VRMMO風メニューツール VaNiiMenu 説明書
本ページへ直接飛んできた方へ: OpenVaNiiMenuおよびその派生物は
公式サポート範囲外ですのでご注意ください。
派生物によって発生したトラブル等の責任は負わず、
問い合わせ等も受け付けません。
※2019/01/21 更新。画像が古い場合があるのでCtrl + F5で更新してください。
はじめに
VaNiiMenu(バニーメニュー)はVR空間内ならソフトに関わらず、
いつでも腕を振り下ろすだけで呼び出せる、VRMMO風メニューツールです。
本ツールはVRオーバーレイアプリケーションです。Steam VR上で動作し、
Steam VR上で動くVRソフトウェアすべての上で動作します。
VRChatのほか、clusterなど他のVRでも動きます。
「あっ、時計見たい」「音楽かけたい」「デスクトップ見たい」「写真見たい」
「台本を出したい」「録画を開始したい・停止したい」という突然の小さな用事を、
さっと腕を振り下ろすだけでできるように設計しています。
ここでは、本ツールの使い方を説明します。
本ツールはベータ版です。説明書が古くなっている場合がありますので、適時読み替えてください。
本書ではVaNiiMenuの技術仕様や通信仕様に関しては記述しません。
それらに関しては開発者向け情報ページを参照してください。
自動起動設定
本ソフトウェアを、VR起動時に自動で起動するようにしたい場合は、同梱のVRAutorunHelper.exeを起動し、Installしてください。
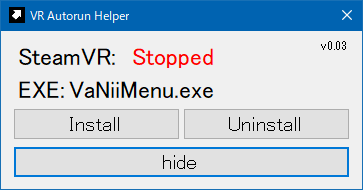
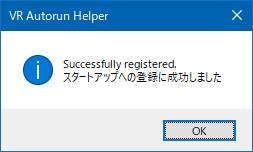
オンライン利用設定
オンライン機能(ツイートや、アップデート情報の受信)を行いたい場合、同梱のVaNiiTweetHelper.exeを起動し、追加の規約を読んで同意してください。
同意後、Twitterにログインするとツイート関連機能が使えますが、
ログインしなくても一部機能が有効化されます。
ログイン情報は、各コンピュータの「資格情報マネージャ」に保存されます。
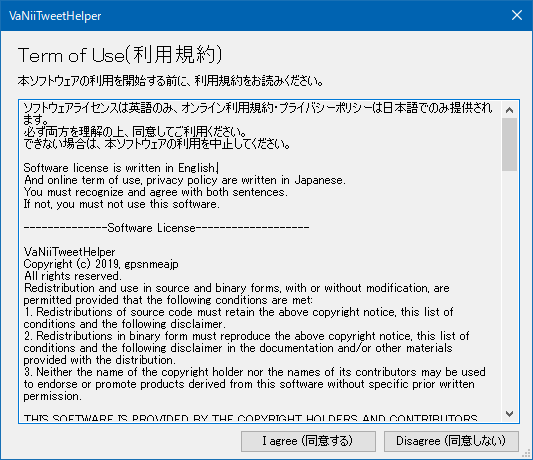
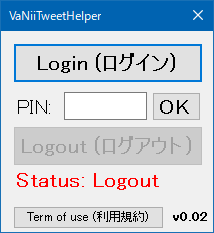
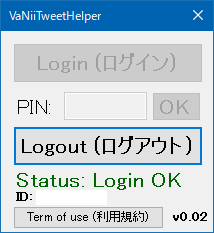
VRを始める前に
本ツールはデスクトップ側に同じ画面が出ます。
ただし、いくつか違う点があります。
こちら側にはバージョン情報が表示されておりまた、解像度は低めになっています。
バージョン情報を確認したいときにはこちらをご確認ください。
もし変な解像度になってしまった場合、Shiftキーを押しながら起動し、
解像度を設定することで直すことができます。
また、レジストリを編集することでリセットすることができます
本ソフトウェアのレジストリは以下です。(Unityにより自動生成されています)
\HKEY_CURRENT_USER\Software\gpsnmeajp\OverlayMenuProject
レジストリは編集を誤るとシステムに不具合を生じることがありますので、
編集の際は十分注意を払って行ってください
ようこそ画面
本ツールはその操作性の特殊さを鑑み、初回起動時から10秒後にチュートリアルが始まります。
本ツールでの操作は、平面を物理的に触れる(以降タップと呼びます)方法です。
十字カーソルを合わせ、コントローラの先端でOKボタンをタッチしてください。
カーソルが現れない場合は、手が突き抜けていますので、
一旦コントローラを体の方に引き寄せてください。
Oculus環境では、コントローラの向きを変えて試してみてください。
チュートリアルの内容に関しては省略します。
このチュートリアルは、自動生成されるwelcome2.txtを削除することでもう一度見ることができます。
また、この際設定ファイルが自動で生成されます。
メニューのオープンとクローズ
本ツールでは、腕を上から下に勢いよく振り下ろすとメニューが展開されます。
ユーザーに通知すべき重要な通知がある場合は、自動で展開されることがあります。
このとき、振った腕によってメニューの位置が変化します。
腕を下から上に勢いよく振り上げるとメニューが閉じます。
ホーム画面でEXITボタンを押すことでも閉じることができます。
後述の、SlideCloseを有効にした場合は、腕を横に振り払うように動かしても閉じます。
また、異常な高負荷を検出した場合も自動で閉じて安全な状態になります。
これらは、LockModeでは挙動が変わります。
LockModeをオンにするときに警告されるように、事前に指定したボタンの組み合わせ
(特に設定していなければグリップボタン)を押しながらでなければメニューが反応しなくなります。
特に、カーソルが赤色になっているときはタップも反応しません。
ホーム画面
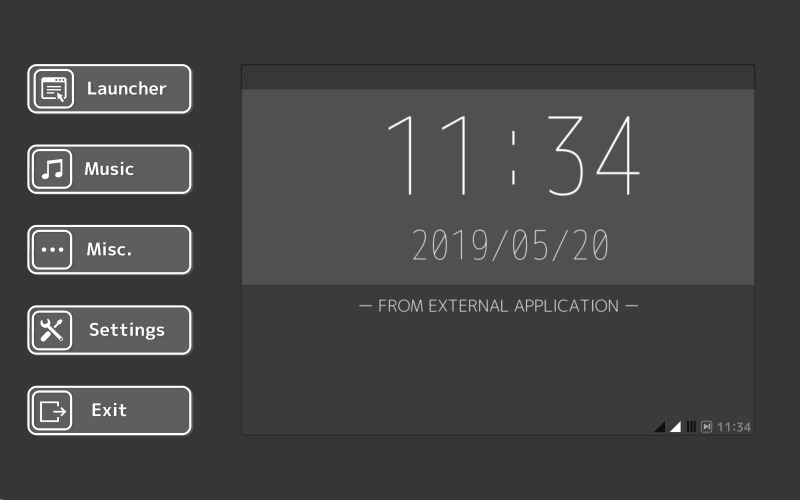
時刻を確認することができます。
コントローラのバッテリー残量、現在時刻の確認と、音楽の再生停止は右下でいつでも行なえます。
また、「FROM EXTERNAL APPLICATION」の欄には、OSC通信により
ほかのアプリケーションから送られてきた情報や
VaNiiMenu自体の更新情報が表示されます。
セーフモード(高負荷時の低画質モード)の際、解除ボタンもここに表示されます。
以降のすべての画面に共通することですが、時計の上方にある暗い領域(以後「タイトルバー」)を、
何らかのボタンを押しながらタップすると、画面を掴んで移動するモードになります。
ボタンを離すとその場所に置かれます。
後述のStylishHomeを有効にすると、ホーム画面は無くなりメニューだけとなります。
また、右下の小さな時計をタップすると、サイドメニューを隠すことができます。
こちらもすべての画面で使用することができます。
Launcher
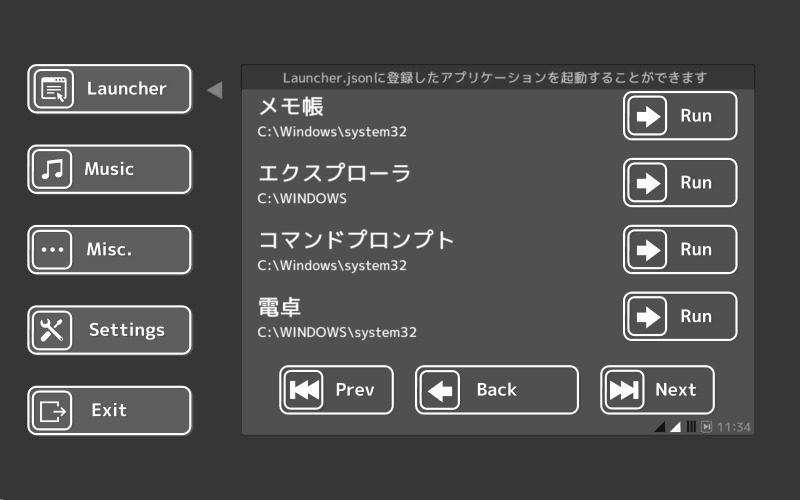
アプリケーションを起動するモードです。
App1~App16までのアプリケーションを登録でき、指定した名前、パス、引数が表示されます。
Launcher.jsonを編集することで登録できます。
書式は以下のようになっています。Jsonの仕様上、\は\\になります。
{
"App1": {
"ApplicationName": "メモ帳",
"FilePath": "notepad.exe",
"WorkingDirectory": "C:\\Windows\\system32",
"Arguments": "",
"StartupDialogMainText": "%name%を起動しますか?",
"StartupDialogSubText": "メモを取ってゆとりのある人生を"
},
"App2": {
"ApplicationName": "エクスプローラ",
"FilePath": "explorer.exe",
"WorkingDirectory": "C:\\WINDOWS",
"Arguments": "",
"StartupDialogMainText": "%name%を起動しますか?",
"StartupDialogSubText": "ファイルを探すことができます"
},
"jsonVer": 1
}
Music
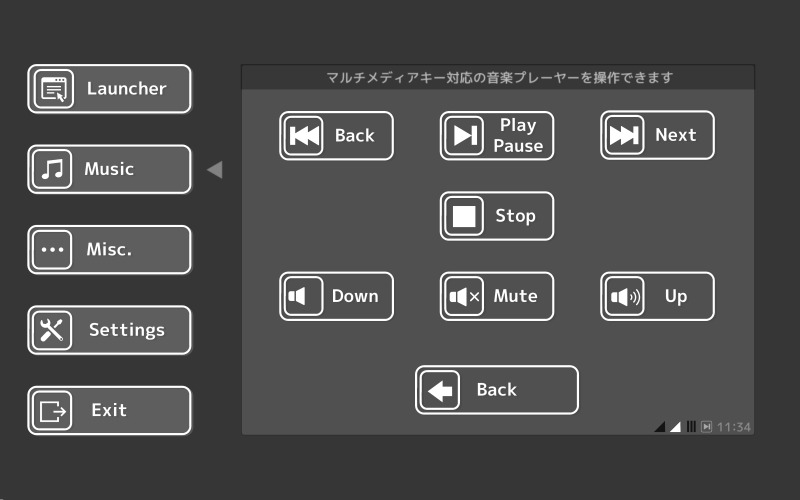
音楽プレーヤーを制御する機能です。
Windowsのマルチメディアキー機能を使っていますので、それに対応したソフトが動作します。
注意として、どのボタンが使えるかはソフト次第です。(停止ボタンが動かないことがあります)
例えば、Windows 10のGrooveミュージックや、Windows メディアプレーヤーなどが使えます。
Spotify、youtube(Chrome)も対応しているようです。
予め裏で起動しておく必要があります。(あるいはLauncherに登録してください)
音量・ミュートはシステム音量操作になります。
多くの場合、VR内の音声もまとめて音量が変わってしまうので、注意してください。
ボイスチェンジャーなど特殊な音量ミキサー環境だと、
思っているものと違う音量が制御されることもあります。ご注意ください。
Misc
さまざまな機能を起動する画面です。
Misc – TextViewer
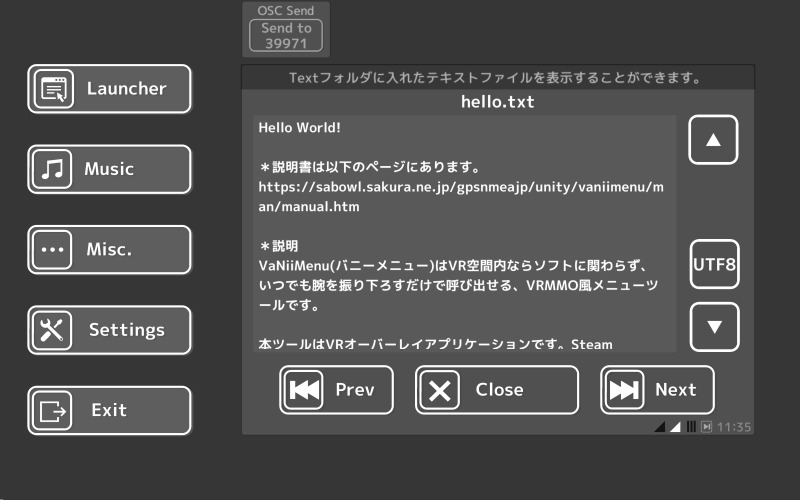
テキストビューアです。諸般の事情により、UTF-8形式のみ対応しています。
(元々はSJISも対応予定でした)
Textフォルダ内に入っているテキストファイルを更新日時順に表示します。
Nextで古いファイルを、Prevで新しいファイルを表示します。
(末端にたどり着くとループします)
TextViewer.jsonのPathを書き換えると、違うフォルダを参照させることもできます。
また、同様にフォントサイズを変更することもできます。
OSC連携アプリケーションにテキストの内容を送信することもできます。
Misc – ImageViewer
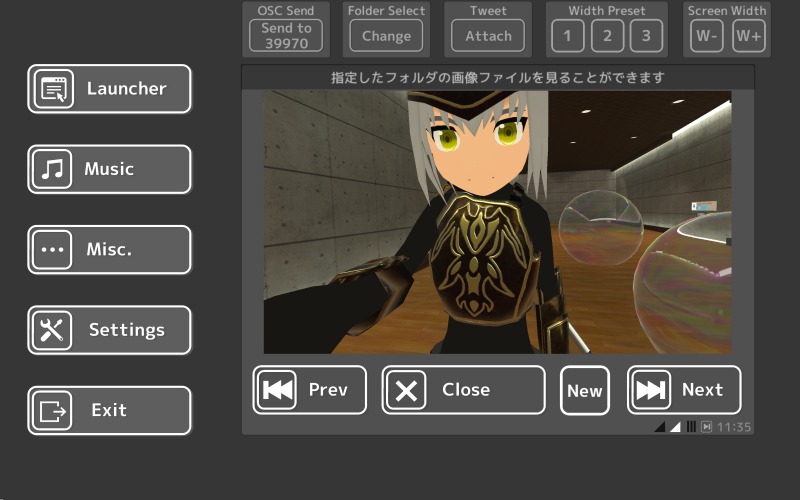
画像ビューアです。Jpeg、PNG形式に対応しています。
フォルダ内に入っているテキストファイルを更新日時順に表示します。
Nextで古いファイルを、Prevで新しいファイルを表示します。
(末端にたどり着くとループします)
初回起動時、VRChatを検出すると自動で登録します。
キャンセルしたがもう一度登録したい場合はImageViewer.jsonを削除してください
ImageViewer.jsonのPathを書き換えると、違うフォルダを参照させることもできます。
Newボタンを押すと、ファイル一覧を再ロードし、最新のファイルを表示します。
VRChatで撮影した画像を確認するときなどに利用できます。
Screen Widthでは、オーバーレイ自体の大きさを調整できます。
OSC連携アプリケーションにパスを送信することができます。
また、ツイート画面に画像を転送することができます。
Misc – DesktopViewer

現在のデスクトップモニタの状態を確認できます。
この機能はWindows 8.1以降のみ動作しますが高速です。
そのかわりGPU構成によっては動かないことがあります。
作業の際は、SettingsからHigh Resolutionにすることをおすすめします。
Zoom Inボタンを押すと拡大状態になります。5倍まで拡大できます。
Zoom Outボタンを押すと縮小状態になります。
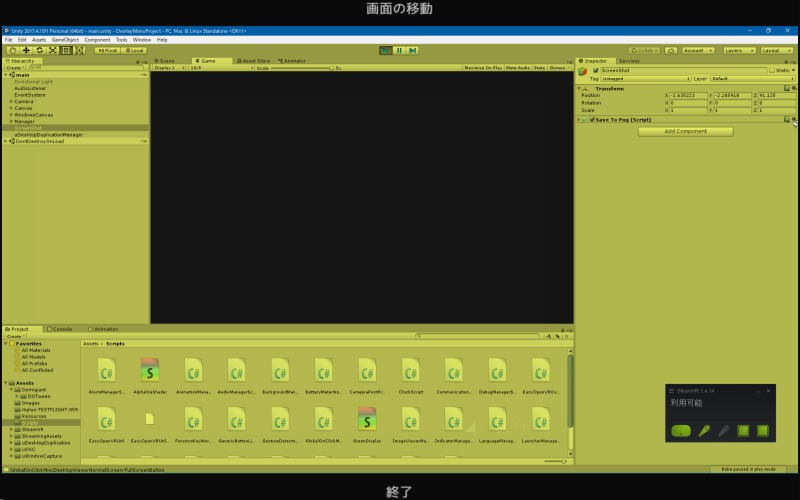
Fullボタンを押すと全画面状態になります。
全画面状態では、上端をボタン押しながら押すことで画面を移動できます。
下端を押すと全画面を解除します。
Monitor Changeボタンを押すと次のモニタに切り替えます。
Screen Widthでは、オーバーレイ自体の大きさを調整できます。
Zoom Modeでは、拡大状態の位置をマウスに追従させる(Mouse Link)か、
画面を掴んで移動するか(Move Pad)を選択できます。
Move Padの場合、デスクトップ表示部分をスワイプすると移動します。
これは全画面状態でも同様に機能します。
Misc – OSC Remote(Beta)
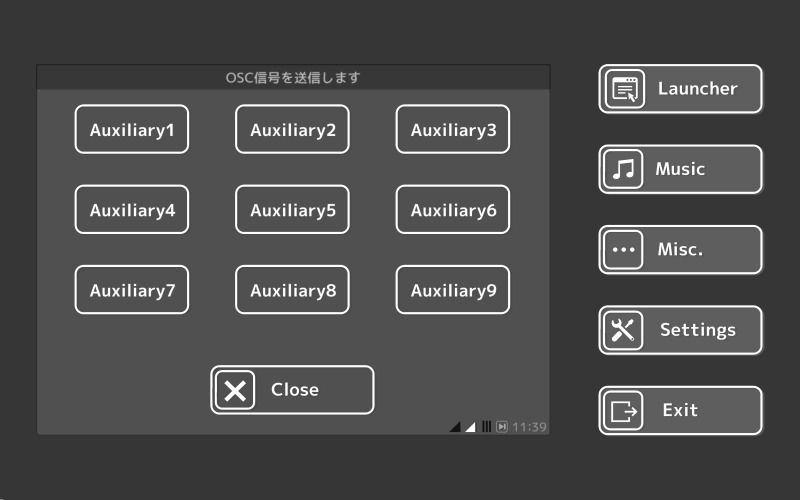
OSC信号を送信します。ポート9000で送信します。(VRChat向けです)
例えばAuxiliary1ボタンを押すと以下のアドレスに
intの1を送信後、0.2秒で0が送信されます。
/VaNiiMenu/Auxiliary1
VRChatのギミック起動を想定しています。
OSCRemote.jsonを編集することでアドレスやボタン名を変更できます。
Misc – Function Key
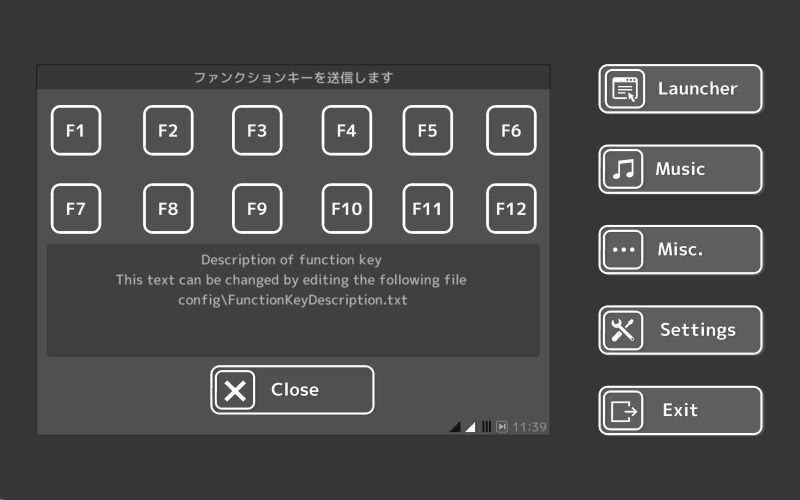
ファンクションキーを操作できます。
録画ソフトなどを操作するのに利用できます。
FunctionKeyDescription.txtを編集することで、メモを表示することもできます。
各キーの役割などをメモするのに便利です。
Misc – Alarm Clock
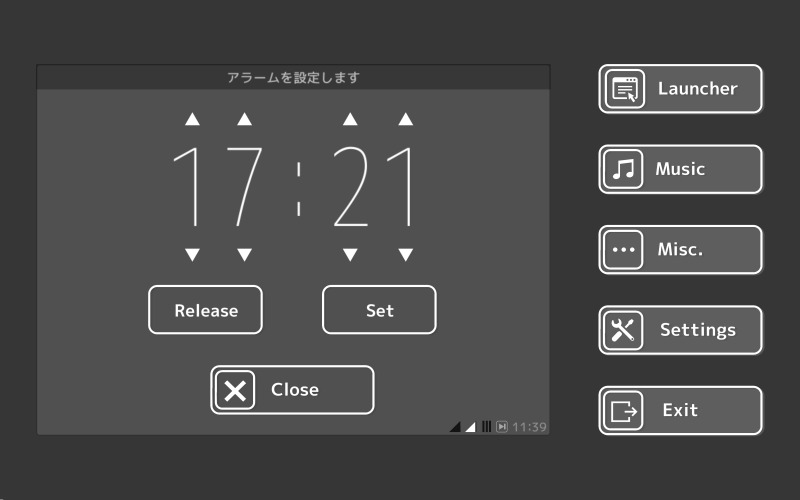
アラームを設定します。
上下ボタンで各桁を設定し、Setでセットされます。
アラームがセットされると、小窓にアラーム時刻が表示され、
この小窓をタップするとアラーム設定画面を開くことができます。
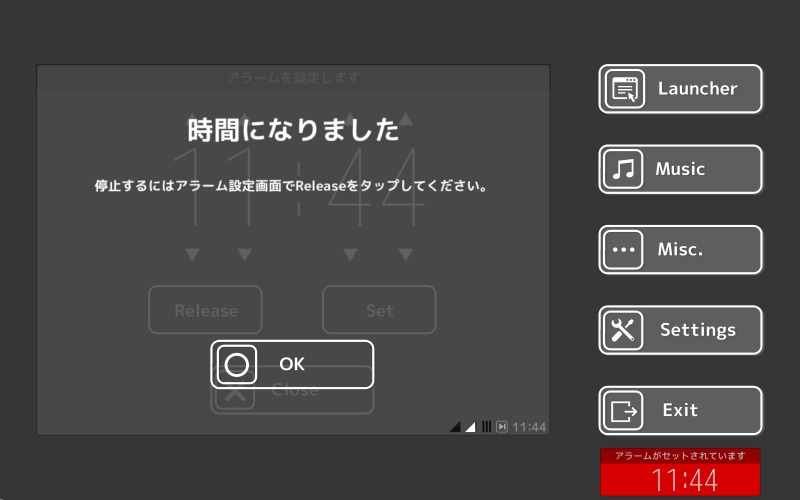
設定した時刻になると、メニューが自動で開き、音でお知らせします。
音を止める場合、解除したい場合は、Releaseを押します。
応用的な使い方として、Alarm.jsonをバッチファイルなどから書き換えることで、
次回起動時のアラームの設定状態を変更することができます。
例えば毎日の就寝アラームとして使いたい場合などに利用できます。
Misc – Window Viewer
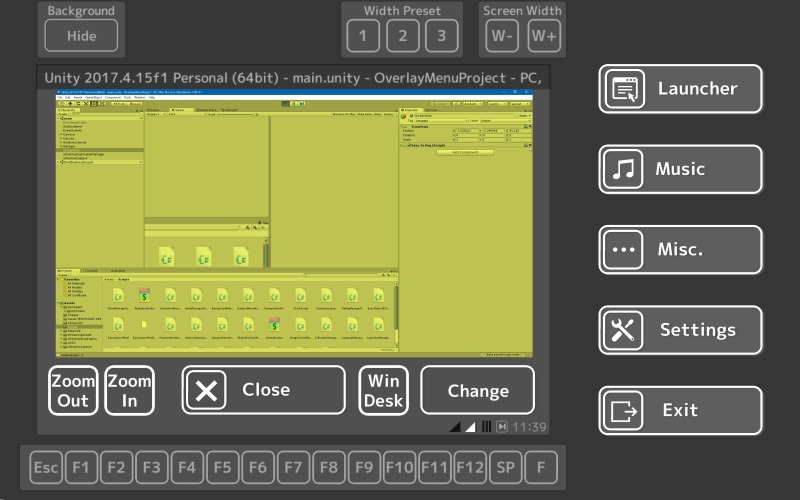
現在のデスクトップやウィンドウの状態を確認できます。
この機能はWindows 7でも動作しますが低速です。
そのかわりGPU構成などに依存しにくい構造になっています。
作業の際は、SettingsからHigh Resolutionにすることをおすすめします。
Zoom Inボタンを押すと拡大状態になります。5倍まで拡大できます。
Zoom Outボタンを押すと縮小状態になります。
Win/Deskボタンを押すと、デスクトップモードとウィンドウモードを切り替えます。
Changeボタンを押すと次のモニタあるいはウィンドウに切り替えます。
Screen Widthでは、オーバーレイ自体の大きさを調整できます。
Zoom Modeでは表示部分をスワイプすると移動します。
ウィンドウモードでは、他のウィンドウに隠れたウィンドウであっても表示することができます。
Hideボタンを押すと、枠を消すことができます。戻す場合は画面をタップします。
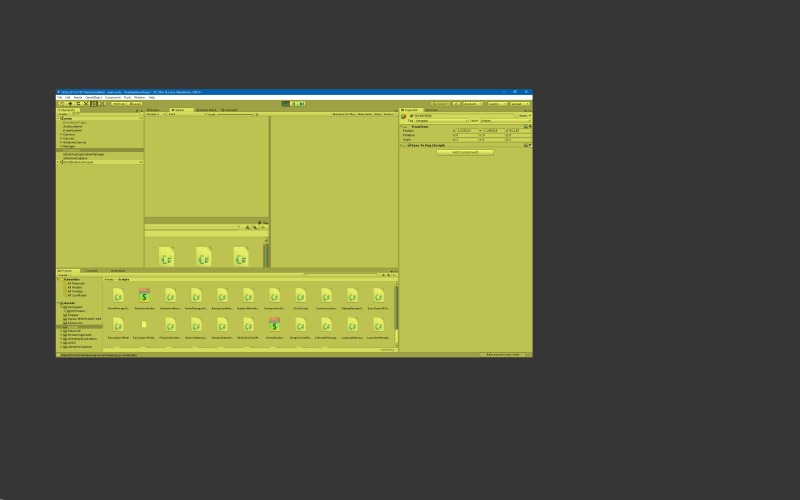
Misc – Device Information
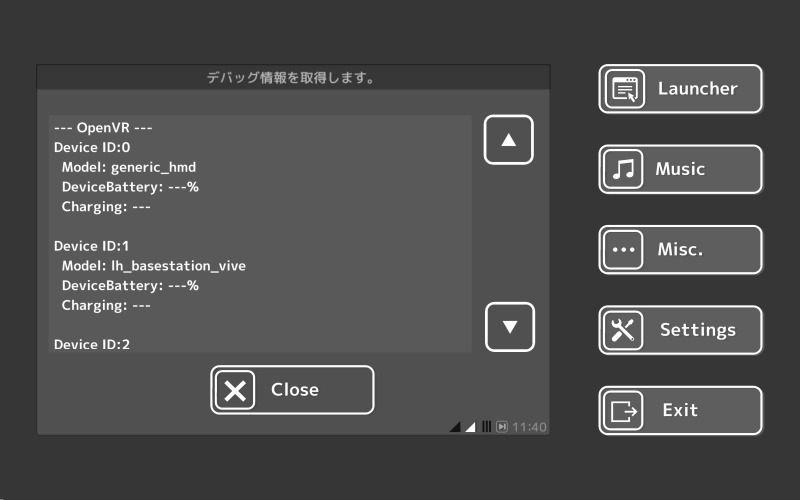
現在VRシステムに接続されているデバイスの詳細情報を表示します。
バッテリー残量や充電状態などが確認できます。
Misc – Timeline
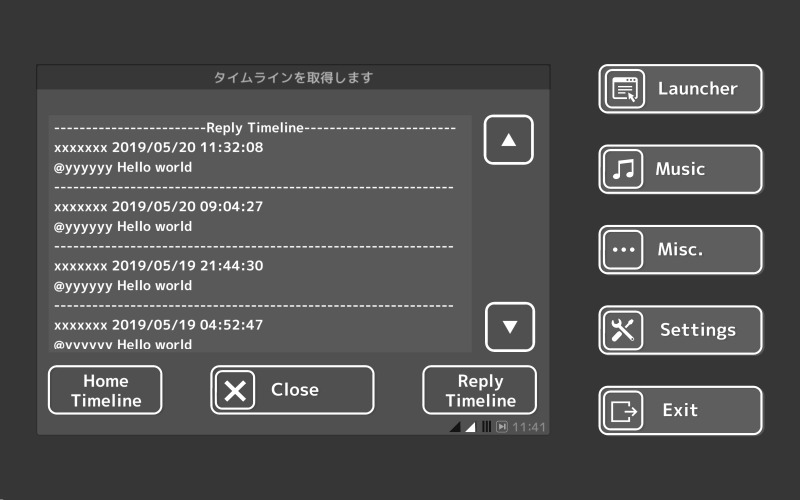
ホームタイムラインや、リプライを見ることができます。
Not Agreeと表示されている場合、VaNiiTweetHelper.exeを起動してください。
Misc – Tweet
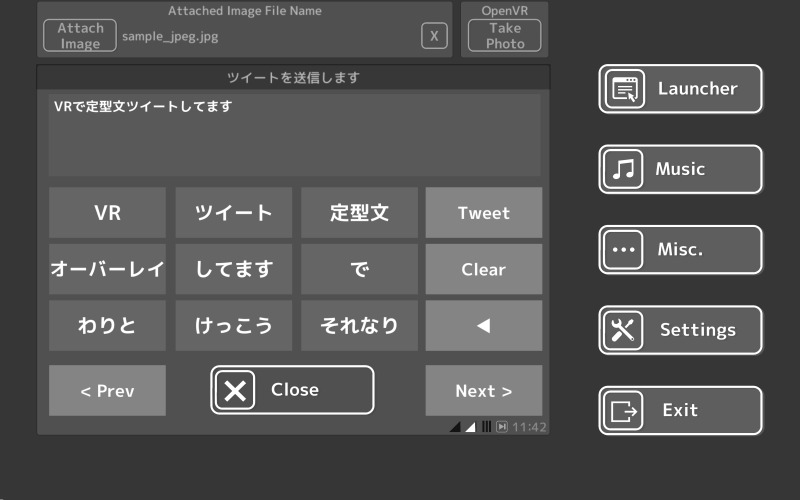
定型文を組み合わせてツイートを投稿できます。
定型文はTemplate.jsonを編集することで編集できます。
画像の添付、解除ができます。
また、SteamVRのスクリーンショット撮影機能を使って
HMD視界を添付することもできます。(これは上書きされ保存されません)
Not Agreeとエラーが出る場合、VaNiiTweetHelper.exeを起動してください。
Template.jsonの例。配列になっており、好きなだけページを増やしたり減らしたりできます。
編集後、jsonlintなどで事前チェックするのをお忘れなく。
{
"texts": [{
"text": ["テスト1", "テスト2", "テスト3", "テスト4", "テスト5", "テスト6", "テスト7", "テスト8", "テスト9"]
},
{
"text": ["A", "B", "C", "D", "E", "F", "G", "H", "I"]
}
],
"jsonVer": 1
}
Settings
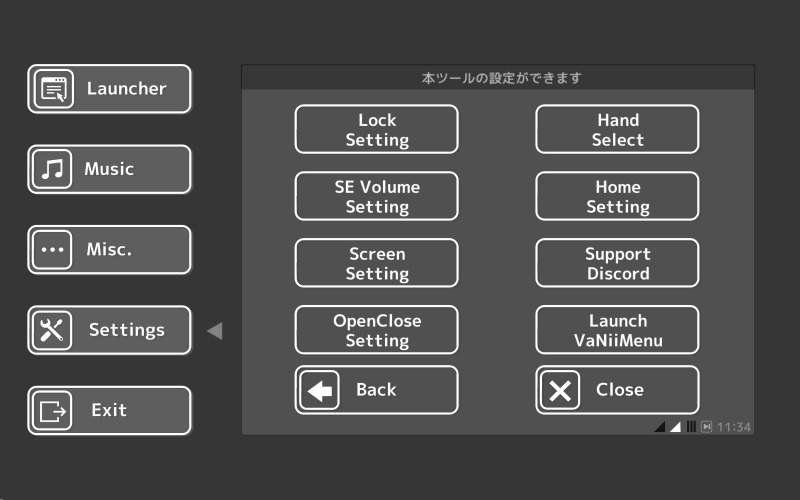
設定画面です。各設定の詳細については省略します。
Lock Setting
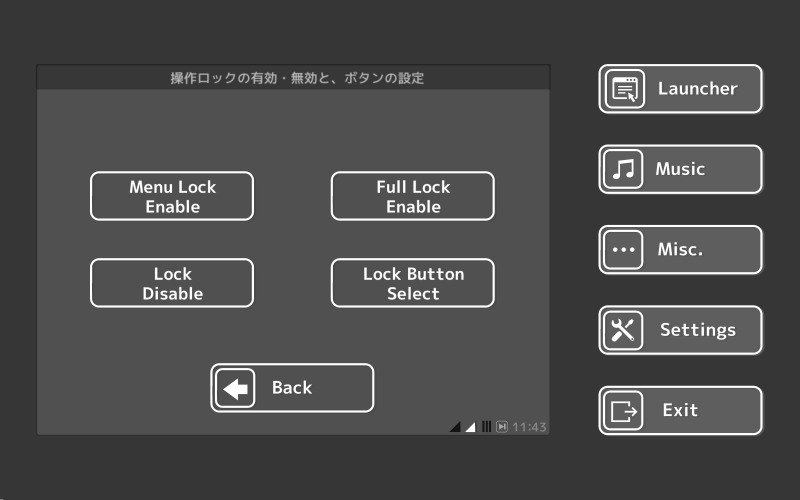
メニュー操作を誤操作防止のためロックします。
ロック中は、指定したボタンを押しながらでなければ反応しなくなります。
これにより、激しいアクションを要求される場面でも使用することができます。
初期設定ではグリップボタンに設定されています。
Menu Lock Enable – メニューを出す・消す操作をロックします。
Full Lock Enable – すべてのタップ操作を含めてロックします。
Lock Disable - ロックされていない状態にします。
Lock Button Select – 一時的なロック解除に使用するボタンを登録します。
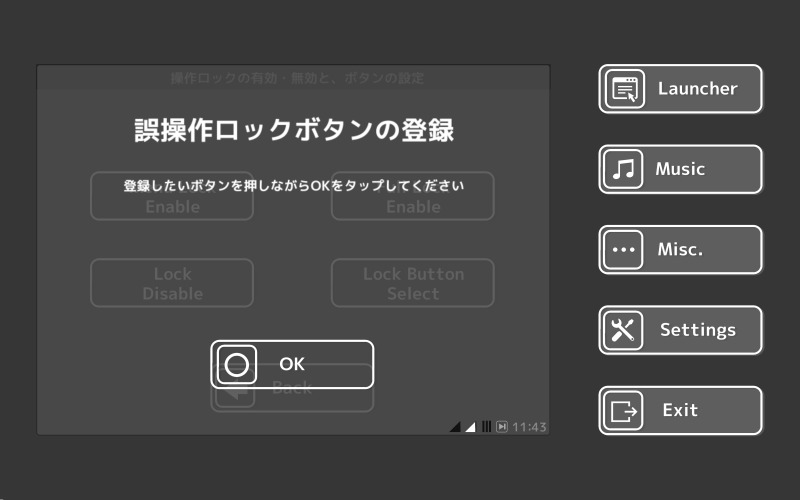
ボタンがわからないままロックしてしまった場合は、Gesture.jsonを削除することで
ロックを解除することができます。
Full Lock中はカーソルが赤色になります。登録したボタンを押している間は白色に戻ります。
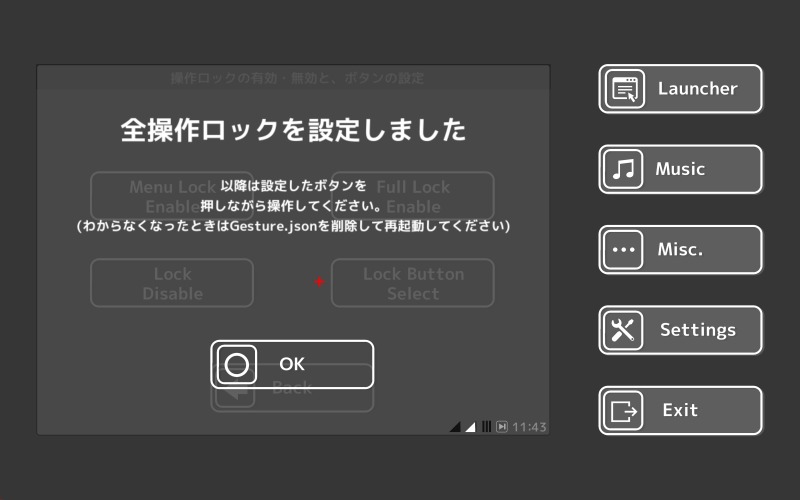
Hand Select
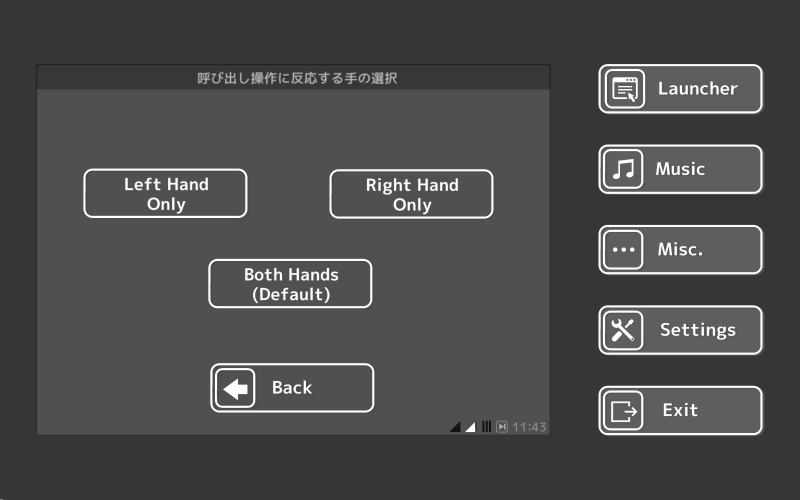
メニューを出す・消す操作をすることができる手を限定することができます。
例えば剣を振る方の手に反応させたくない場合に使用します。
Left Handは、左手のみ反応します。
Right Handは、右手のみ反応します。
Both Handsは、通常通り両手が反応します。
SE Volume
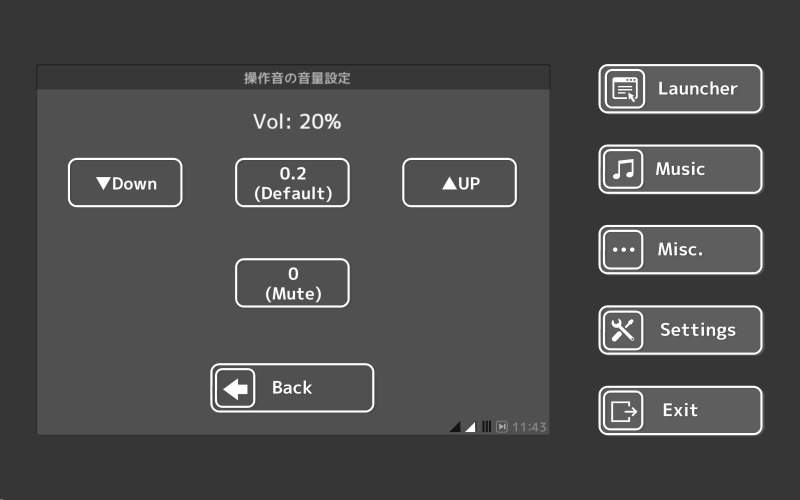
効果音の音量を調整できます。
Home Setting
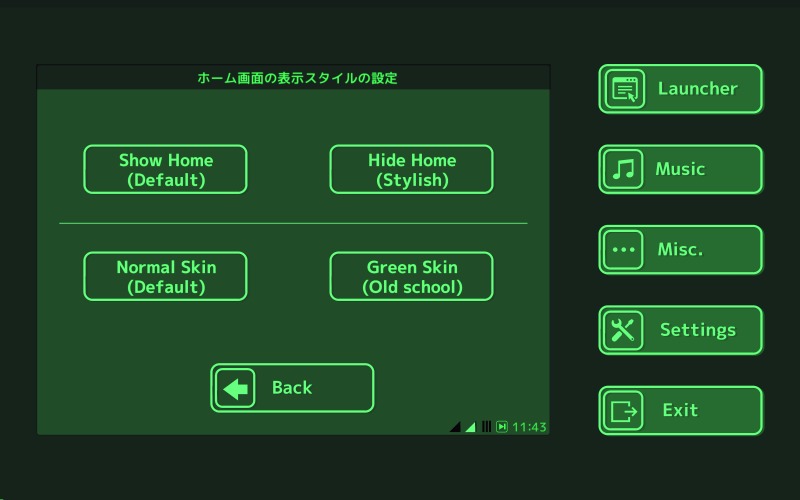
ホーム画面の表示非表示を選択します。
Hide Homeは、ホーム画面を非表示にします。時計がいらない場合にどうぞ。
Show Homeは、通常通り表示します。
Green Skinは、レトロサイバーパンク風の表示になります。効果音も変更されます。
Normal Skinは、通常通りの画面表示です。効果音も元に戻ります。
Screen Setting
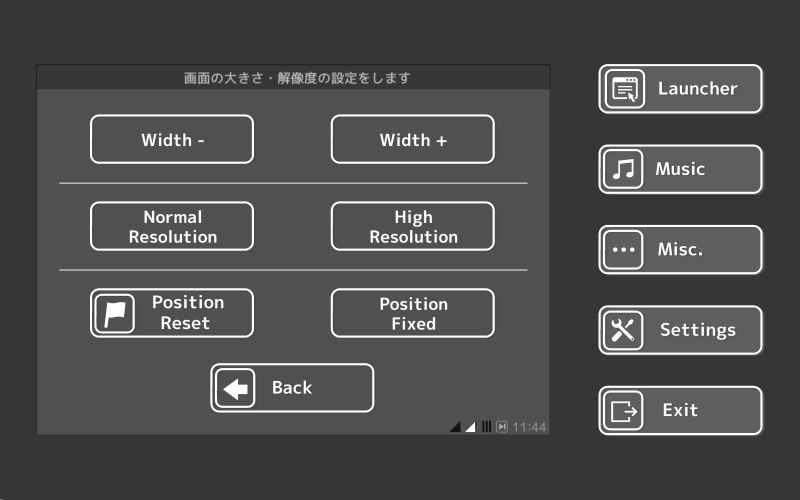
Width+ オーバーレイのサイズを大きくします。
Width- オーバーレイのサイズを小さくします。
High Resolution オーバーレイの解像度を4K相当まで上げます。
綺麗になりますが高負荷になります。
Normal Resolution オーバーレイの解像度を通常に戻します。
なお、セーフモード時にこれらの操作をするとセーフモードが解除されます。
Position Fixed オーバーレイの位置を固定します。
メニューを閉じても目の前の位置にリセットされることが無くなります。
Normal Resolution オーバーレイの位置をリセットします。
また位置の固定を解除します。
Support Discord
製作者の居るDiscordへのリンクですOpen Close Setting
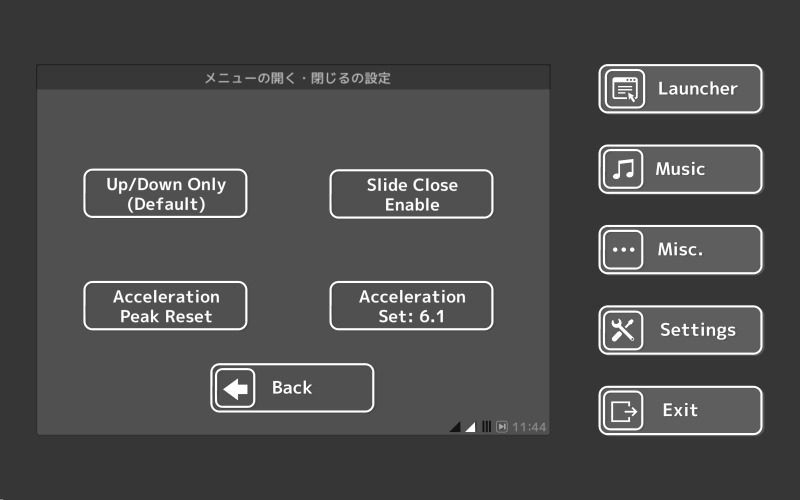
メニューを閉じるときの設定ができます。
Up/Down Onlyは、通常通り、振り下ろして展開、振り上げて格納です。
Slide Close Enableは、加えて横に振り払う動きで格納することができるようになります。
(かっこいいですが、誤反応しやすくなります)
Acceleration Setは、現在測定された最大速度に設定します。
デフォルトは3.4です。数値が大きいほど強い振りでなければ反応しなくなります。
あまりにも強い振りに設定すると身体を痛める恐れがありますのでご注意ください。
Acceleration Peak Resetは、現在測定されている最大速度をリセットします。
測定値だけがリセットされ、設定はリセットされません。
もしあまりにも大きい速度を設定してしまった場合は、 Gesture.jsonを削除することでリセットできます。
Move Screen
画面を移動します。現在のタイトルバー移動機能が付く前の機能の名残です。Close
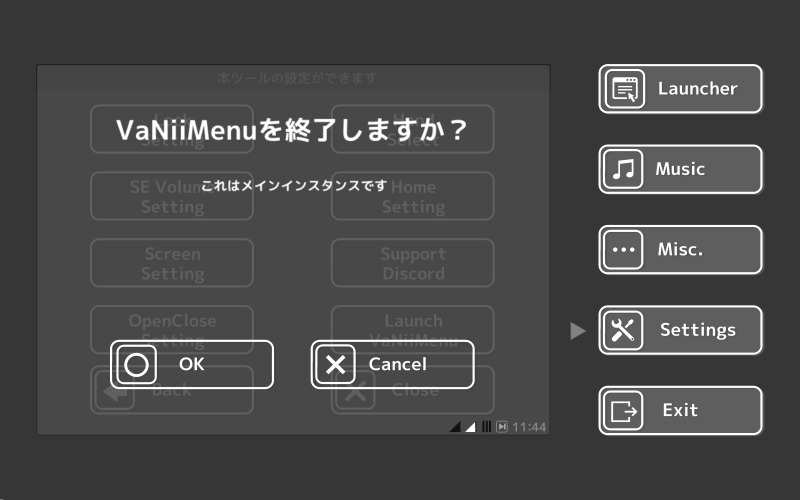
VaNiiMenuを終了します。
Exit
ホーム画面に戻ります。もう一度押すと格納されます。
設定ファイルについて
・Alarm.json 現在のアラーム設定を変更できます。・Audio.json 効果音の大きさや参照先を変えられます。効果音は差し替え可能です。
・Background.json 壁紙を設定できます。サイズは770x555です。
・Communication.json OSC受信機能の有効・無効を設定できます。
・Gesture.json 操作ロック、速度、横振りクローズの設定ができます。
・ImageViewer.json 画像ビューアのフォルダを変更できます。
・Launcher.json 自分で起動したいソフトを設定できます。
・Menu.json オーバーレイの表示位置などが変更できます。
・OSCRemote.json OSC送信アドレスやボタン名を変更できます。
・Overlay.json 透明度や大きさ、タップ感度、複数起動のための識別子が変更できます。
・Resolution.json 解像度設定を変更できます。
・TextViewer.json テキストビューアのフォルダ・フォントサイズを変更できます。
・WindowViewer.json WindowViewerで切り替えるウィンドウを設定できます。
・FunctionKeyDescription.txt ファンクションキー画面のメモを変更できます。
・welcome2.txt 削除するとチュートリアルをもう一度見れます。